2018-08-09 作者: 烏拉娜拉氏
來源:【免費修圖軟體推薦】PhotoScape X 操作簡易功能強大,Photoshop 替代品!Windows 及 Mac 適用 – 俞果 3C 丼 (hugo3c.tw)
想編輯照片或製作簡單的文宣 banner ,但不太會用 Photoshop 或 Corel ?沒關係,告訴你一個簡單好用的免費照片編輯軟體「 PhotoScape X 」,除了調整對比、亮度、色溫以及模糊這些相片細節之外,還能製作 gif 、拼貼排版以及批次處理檔名和尺寸,他簡潔又好懂的中文介面讓你不用爬文找教學,一目了然超方便!這麼簡單卻又強大的免費軟體,適用 windows 以及 Mac 系統電腦,中文介面簡單好操作,快來跟著小編認識一下吧!你也可以參考:Photoshop 網頁版 Photopea、Pixlr
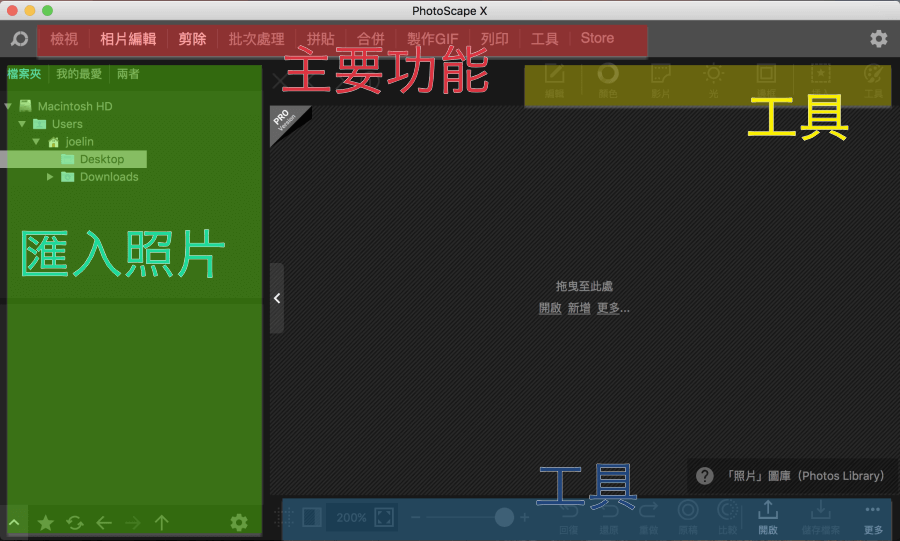
△ 安裝完畢再開啟 PhotoScape 後,就進入起始畫面,預設是在「相片編輯」的作業環境中。這裡簡單介紹一下整個介面,我標上了色塊輔助說明,最上方紅色是主要功能,分別可以做「相片編輯」、批次處理、拼貼、合併等。左方綠色是匯入檔案的地方,可以按白色小箭頭隱藏起來。黃色及藍色區域則是工具列,可以下指令執行動作,例如設定模糊、亮度及色溫等。
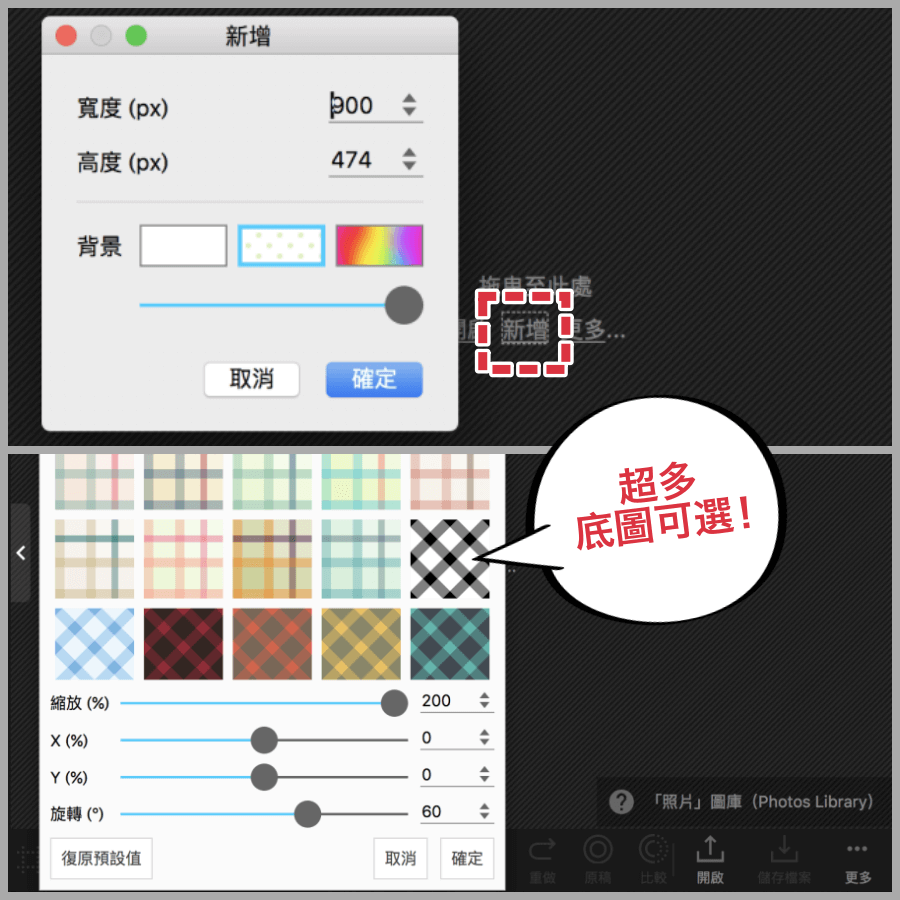
△「相片編輯」模式可以匯入檔案,編輯你已經有的影像,或是新增一個檔案從 0 開始製作, PhotoScape X 提供各種不同花樣、顏色的底圖,還可以調整濃度(透明度)、圖案密度以及大小,就算要突然做一個 banner 也不怕沒素材,非常方便。
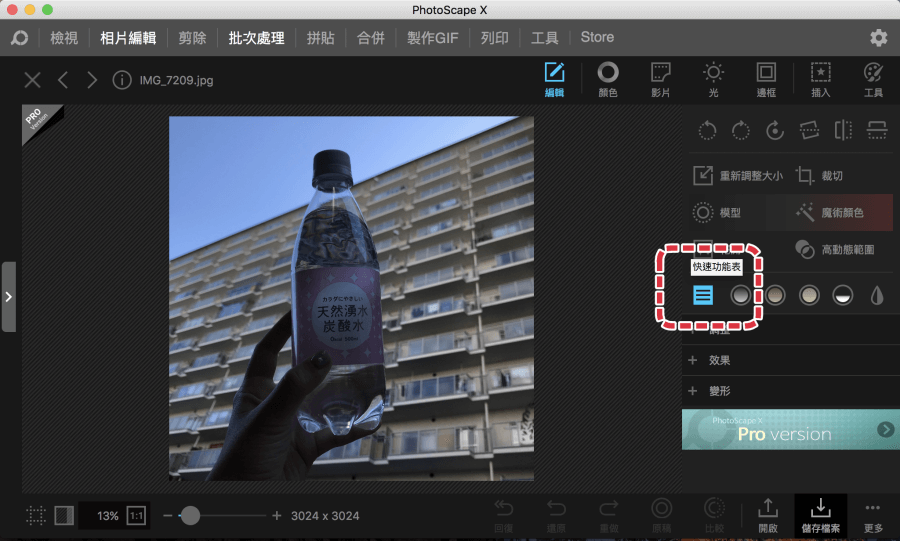
△ 在「相片編輯」模式可以從左方匯入檔案,也可以直接把檔案拖移進 PhotoScape X 進行編輯。右邊有一大列功能指令,最特別的是有一個懶人福音「快速功能表」。
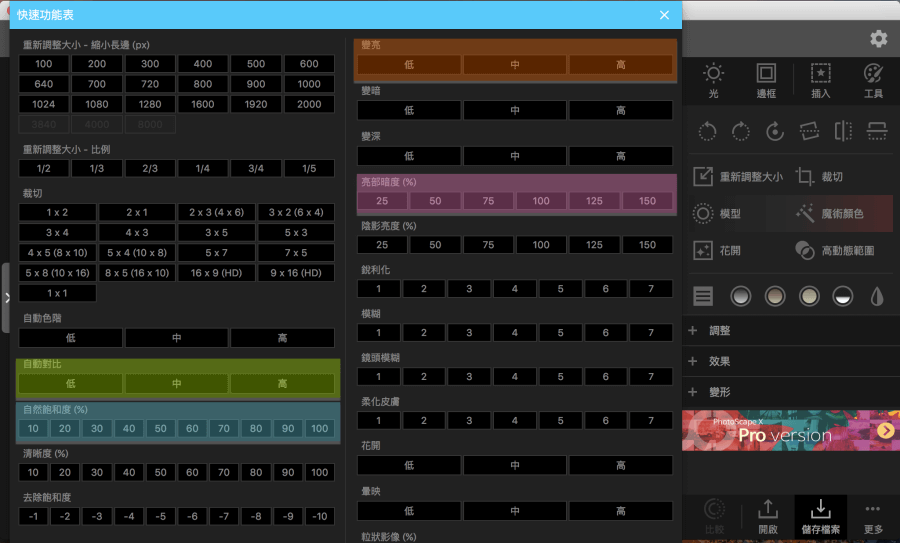
△「相片編輯」模式中的「快速功能表」打開長這樣,可以一覽幾乎所有功能了,我覺得很棒的一點是他將參數值設計為按鈕,「10」、「20」或「25」、「50」這樣遞增,而不用拉霸的方式,對於懶人(手殘者)非常方便快速!我常用的功能如圖上色塊所示,通常一張照片只要調過對比、飽和度、亮度、亮部暗度就可以變很漂亮了~
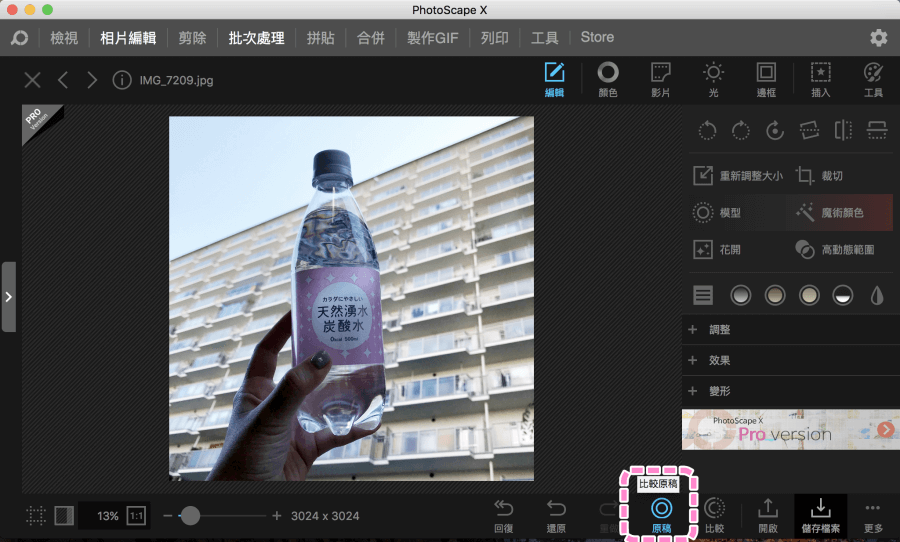
△ 微調完照片後,可以點選下方工具列中的「原稿」,點著的時候圖片會恢復原樣,放開就會變成編輯過的樣子,可以自行用肉眼比較前後差異,進而在看哪裡還要修改,是很貼心的設計~
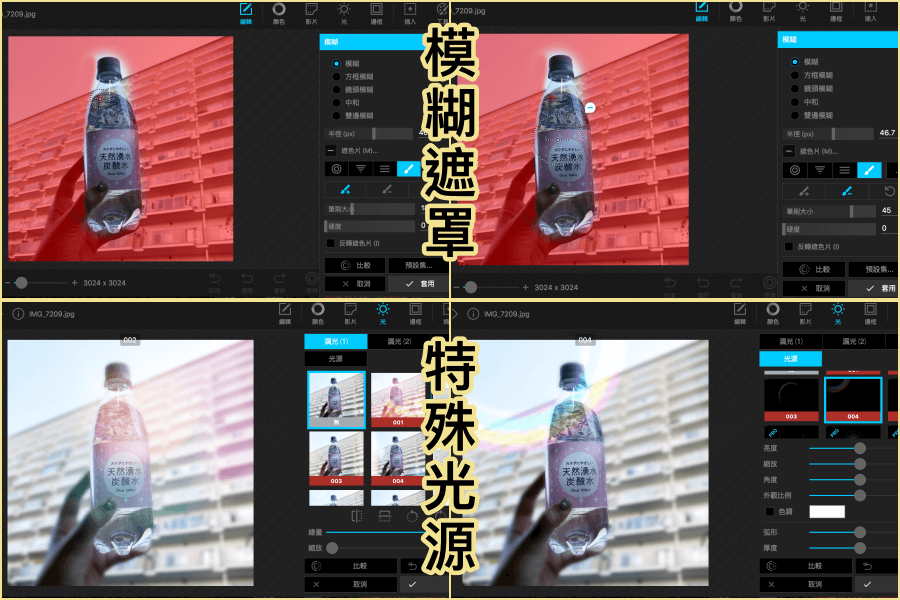
△ 嫌景深不夠好?「相片編輯」模式可以調整模糊程度,當然也可以利用遮罩進行局部模糊,筆刷及模糊程度都可以再調整。可以新增「光」作為特殊濾,增添不同氣氛。
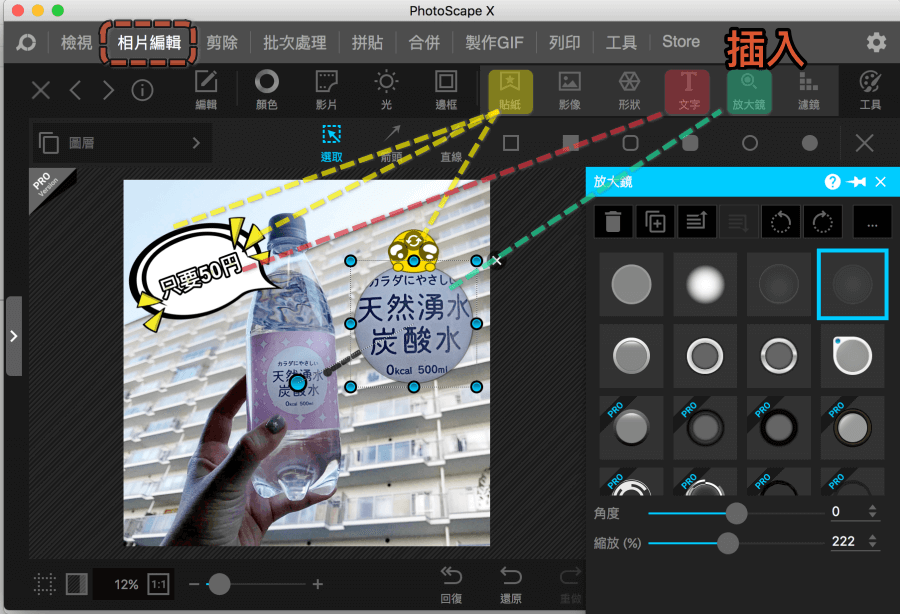
△ 我在「相片編輯」模式最常用的就是「插入」這個功能,有時候要幫影像做些註解,就必須用文字或是圖示來輔助, PhotoScape X提供了簡單又方便的插入方式,可以輸入文字、拉線之外,還有放大鏡以及貼紙圖庫,貼紙可以免費插入,也另有付費貼紙可以選擇,這樣一來便可將將原本單調的影像增添許多趣味。
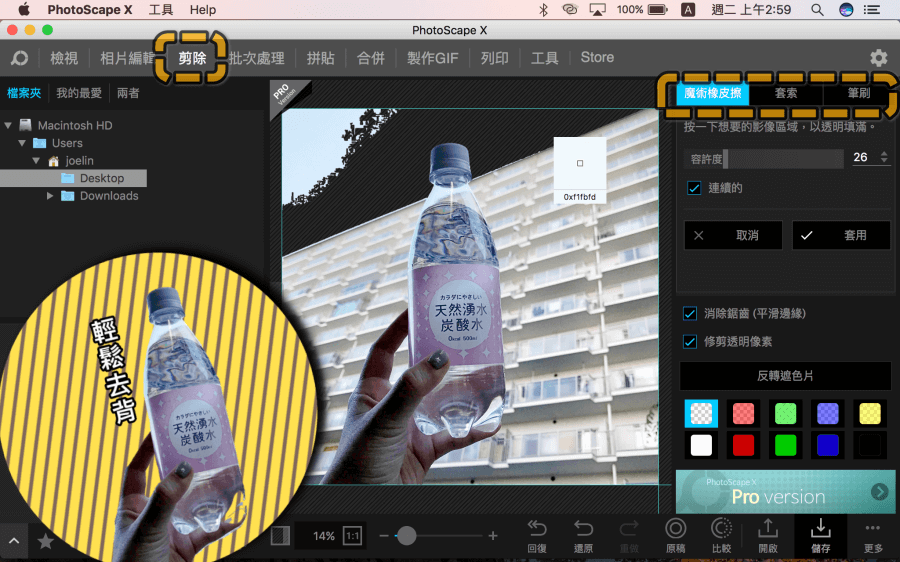
△ 在「剪除」模式中,我們可以將照片去背,上圖示範的是「魔術橡皮擦」,它會自動消去點擊的顏色以及相近的顏色,另外也有「套索」和「筆刷」的方式可以操作,左下角就是我去背完後的影像啦(大概去一下,沒有很專業,請輕鬆看待~),配上 PhotoScape 圖庫提供的底圖,輕鬆完成一張吸睛的影像囉!
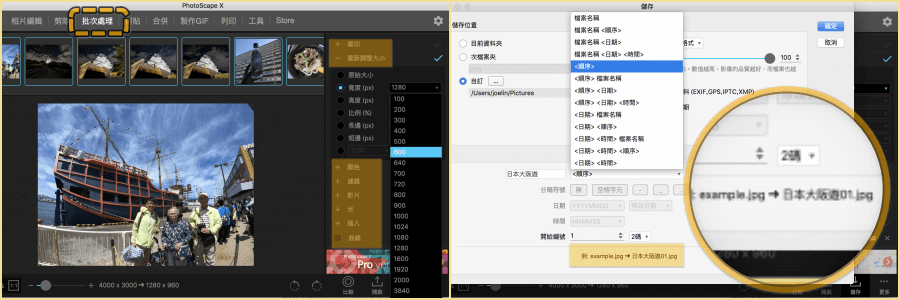
△ 我們在「批次處理」模式中,可以選取整批照片匯入(或直接拖移檔案進去),右方的工具欄(橘色色塊處)有很多功能,例如裁切、重設尺寸、濾鏡等,這樣就不用一張一張處理啦!!!超級無敵方便~尤其是要調整檔案尺寸的時候,真的省去很多時間!調整完畢後,按下畫面右下角的「儲存檔案」會來到右邊這個畫面,連檔案名稱都可以統一一次修改,格式選擇也非常之多,視窗下方還會預覽調整過的檔案名稱,超級無敵方便!
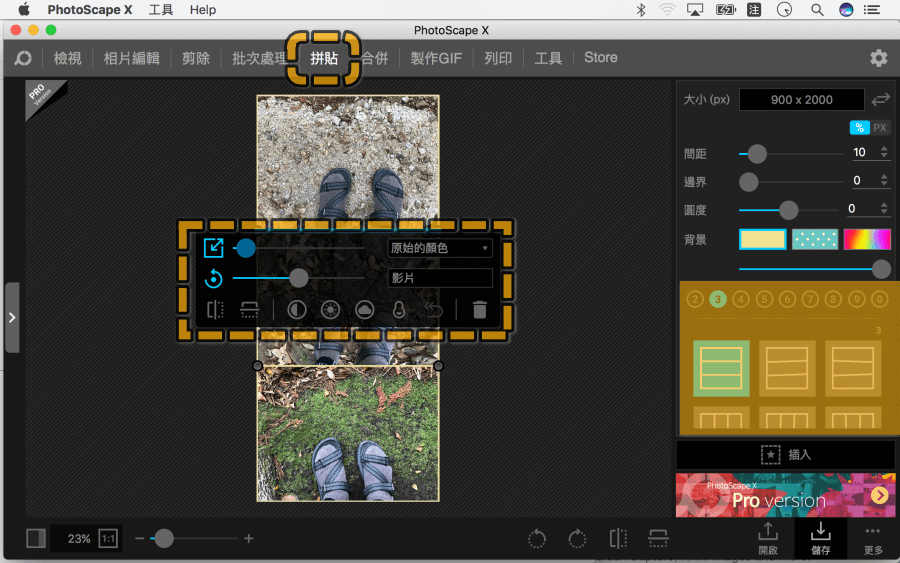
△ 有好多照片要 PO 上社群分享,但不想要洗版該怎麼辦?沒關係,用 PhotoScape 的「拼貼」模式整理一下吧,可以在右方工具欄選擇模板,從 2 格到 10 格都有不同種模版,也可以手動再調整每格的大小,所有照片大小及擺放位置都可以自己掌握,調整出最讚的拼貼排版,輕鬆將精華彙整成一張照片。
留言